فرمت هارد در مک دلایل متفاوتی دارد ممکن است تصمیم به فروش دستگاه مک خود گرفته باشیم و بخواهیم تمامی اطلاعات را از روی آن پاککنیم و یا بخواهیم از اطلاعات مک خود یک بک آپ تهیه کنیم که برای اینکار همانطور که قبلا توضیح دادیم میتوانید از time machine استفاده کنید " ۳ روش بکاپ گرفتن و بازیابی اطلاعات مک بوک " اما همانطور که در اون مطلب هم اشاره شده برای بک آپ گرفتن از مک لازم است دیراو اکسترنالی که به دستگاه متصل میکنید را فرمت کنید تا بتوانید به درستی اینکار را انجام دهید، و یا ممکن است هاردی که قبلا بر روی ویندوز متصل بوده است را میخواهید الان روی مک خود نصب کنید برای اینکار میدانید که نیاز است فرمت هارد به فرمت مک تغییر کند بنابراین لازم است روش یکی کردن فرمت هارد با مک را بلد باشید ، در این مقاله آموزشی که از طرف کارشناس پشتیبان مک بوک و سیستم های iOS رایانه کمک برای شما عزیزان نوشته شده است قصد داریم شما را با روش انجام اینکار آشنا کنیم، پس تا انتهای این مقاله همراه رایانه کمک باشید.
برای فرمت کردن هارد در مک از چه نرم افزاری استفاده میکنیم ؟
نرم افزاری که در خود مک بوک وجود دارد به نام Disk Utility میتواند به راحتی فرمت هارد را مطابق با دستگاه مک بوک شما تغییر دهد ، که رابط کاربری بسیار ساده ای دارد و به راحتی میتوانید از آن استفاده کنید.
برای مک از چه فرمت هاردی باید استفاده کنیم ؟
تعداد فرمت هایی که میتوانید استفاده کنید تعداد زیادی نیست اما با توجه به نوع استفاده ای که دارید میتوانید فرمت مرتبط با فایل های اپل را برای خود انتخاب کنید ما در این بخش فرمت های مختلف را معرفی میکنیم و کاربرد هر کدام را بررسی میکنیم که شما بتوانید به راحتی تصمیم بگیرید که کدام یک را انتخاب کنید.
فرمت APFS
این فرمت کوتاه شده Apple File System است ، یکی از نوع فایل های جدیدی است که اپل برای سیستم عامل High Sierra در مک از آن استفاده کرده است بنابراین اگر شما از macOS استفاده میکنید که سیستم عامل High Sierra بر روی آن نصب شده ست فرمتی که به صورت پیش فرض برای این دستگاه انتخاب شده است است.
از آنجایی که این فرمت یکی از فرمت های جدید است ویژگی های خوبی نیز دارد ، قابل اعتماد تر است و همچنین کارآیی بیشتری دارد همچنین در دو نسخه encrypted یا case-sensitive است که میتوانید با توجه به نیاز خود از هر کدام از این دو نسخه استفاده کنید اما نکته ای که لازم است به آن توجه کنید این است که فقط در سری های macOS High Sierra میتوانید از این فرمت استفاده کنید و در دیگر نسخه های سیستم عامل macOS قابل اجرا نیست. همچنین این فرمت در ویندوز و یا لینوکس نیست قابل اجرا نیست ، یکی از نکات دیگری که در استفاده از این فرمت لازم است آن را در نظر بگیریم این است که فقط در حافظه ssd و فلش usb میتوانیم از این فرمت استفاده کنیم ، قبلا تفاوت هارد و ssd را با هم خوانده ایم ، اگر نمیدانید حتما به مطلب مورد نظر رجوع کنید.
فرمت دیگری که میخواهیم راجب آن صحبت کنیم فرمت MacOS Extended Journaled یا HFS+ – فرمت APFS است ، این فرمت با معرفی نسخه High Sierra در Mac، در سال 2017 پا به عرصه تکنولوژی گذاشت و خیلی سریع جای فرمت MacOS Extended Journaled را گرفت.
حالا دیگر استفاده کردن از این فرمت مربوط به شما میشود اگر شما هنوز سیستم عامل مک بوک خود را به High Sierra آپدیت نکرده باشید فرمتی که خود اپل به شما پیشنهاد میدهد در MacOS استفاده کنید فرمت Extended Journaled است که میتوانید برای هارد اکسترنالی که میخواهید به مک متصل کنید این فرمت را انتخاب کنید ولی اگر آپدیت سیستم عامل دستگاه مک بوک خود را انجام داده اید و در حال حاضر در حال استفاده از سیستم عامل High Sierra هستید به راحتی میتوانید MacOS Extended Journaled را استفاده کنید.
فرمت مک با نام MS-DOS FAT
فرمت دیگری که قصد معرفی آن را داریم فرمت MS-DOS FAT و یا FAT32 است حتما میدانید که این فرمت در ویندوز هم قابل استفاده است ، همچنین میتوانید در لینوکس هم از این فرمت استفاده کنید ، بنابراین این فرمت یک فرمت مشترک بین ویندوز، مک و لینوکس میباشد، که در هر سه سیستم عامل قابل اجرا است.
نکته ای که در این فرمت لازم است به آن توجه کنیم این که ما فایل هایی با حجم برابر و یا بالاتر از 4 گیگ را نمیتوانیم در این فرمت کپی کنیم چرا که این فرمت از سری فرمت های قدیمی است بنابراین اگر قصد کپی و انتقال فایل های ویدئویی و بازی را داشته باشیم که فایل های با حجم بالاتر از 4 گیگ است این فرمت برای ما مناسب نیست!!!
فرمت ExFAT برای مک بوک
یکی دیگر از فرمت هایی که بین ویندوز و مک مشترک است فرمت ExFAT است که مانند فرمت FAT32 در هر دو سیستم عامل میتوانیم از این فرمت استفاده کنیم ، نکته ای که در رابطه با این فرمت و تفاوت آن با FAT32 است این است که امکان کپی کردن فایل های بالای 4 گیگ بر روی این فرمت امکان پذیر است و امکان نوشتن و خواندن این فرمت در هر دو سیستم عامل وجود دارد
فرمت NTFS در macOS
فرمت NTFS یکی از فرمت های پیش فرض برای ویندوز محسوب میشود در مک بوک هم میتوانیم از این فرمت استفاده کنیم اما قابلیت خواندن دارد نه قابلیت نوشتن ، یکی از دلایلی که در هنگام بک آپ گیری در مک افراد با مشکل رو به رو میشوند و طی تماس با رایانه کمک عنوان میکنند که در زمان بک آپ گیری با ارور رو به رو میشوند این است که هارد اکسترنالی که انتخاب کرده اند فرمت NTFS را دارد بنابراین امکان write اطلاعات از طریق سیستم عامل مک بوک بر روی این هارد وجود ندارد و فقط میتواند read و یا خواند اطلاعات را انجام دهد.
نکته مهم : یادتان باشد اگر هارد شما فرمت NTFS دارد و میخواهید از این هارد برای بک آپ گرفتن از اطلاعات مک بوک خود استفاده کنید ، و در نتیجه مجبور به تغییر فرمت آن هستند!!! اطلاعات روی هارد پاک خواهد شد بنابراین ابتدا فایل های روی هارد را خالی کنید و سپس اقدام به بک آپ گیری و تغییر فرمت کنید.
فرمت کردن هارد اکسترنال در mac
یکی از سوالاتی که کاربران ما بعد از متوجه شدن اینکه لازم است هارد و یا حافظه اکسترنال فرمت شود تا بتوانند بک آپ گیری اطلاعات خود را انجام دهند میپرسند این است که حالا چطور داخل مک هارد را فرمت کنیم!؟ این مقاله صرفا برای این موضوع نوشته شده تا به اینجا ما با انواع فرمت ها آشنا شدیم و شما حتما با به اینجا تصمیم خود را گرفته اید که قصد دارید با توجه به نیاز خود و امکانات خود کدام یک از فرمت ها را انتخاب کنید! پس حالا برای فرمت کردن حافظه اکسترنال در مک مسیر زیر را دنبال کنید:
در مرحله اول لازم است ابزار و یا نرم افزار Disk Utility را باز کنید ، برای اینکار میتوانید به مسیر زیر بروید
Applications > Utilities
همچنین میتوانید دکمه Command + Space بزنید و نام Disk Utility را بنویسید.
بعد از اینکه ابزار Disk Utilityرا باز کردین همانطور که مشاهده میکنید فهرستی از درایو های آماده به کار در سمت چپ صفحه قابل مشاهده است حالا درایوری که قصد فرمت کردن آن در مک را دارید انتخاب کنید
نکته مهم : باز هم بر این مورد تاکید میکنیم که فرمت کردن درایو همه داده ها و اطلاعات درون آن را پاک خواهد کرد بنابراین ابتدا فایل های خدرا در حافظه ای دیگر کپی کنید و سپس اقدام به فرمت کردن هارد و یا حافظه مورد نظر کنید. همانطور که در عکس زیر مشاهده میکنید یک درایو خارجی که از طریق یو اس بی به مک من متصل است و حافظه آن 1 ترابایت است در این ابزار نشان داده شده است.
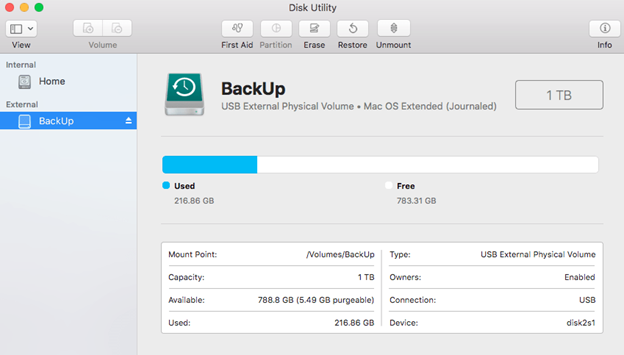
چطور فرمت درایو اکسترنال در Macرا انجام دهیم؟
حالا که درایو های متصل شده به سیستم مک خودر ا مشاهده میکنید در صفحه رو به رو چهار گزینه به شما پیشنهاد شده است که برای فرمت کردن درایو مورد نظر میتوانید گزینه Erase را کلیک کنید.
حالا نرم افزار با توجه به اینکه شما از چه سیستم عاملی در حال استفاده هستید یعنی macOS High Sierra یا ورژن پیشین OS استفاده می کنید یکی از فرمت های APFS یا Mac OS Extended Journaled را برای شما انتخاب میکند.
اما اگر فرمتی که انتخاب شده است فرمت مورد نظر شما نیست میتوانید فرمت دیگری را انتخاب کنید برای انجام اینکار گزینه Formatting را باز کنید تا فهرستی از فرمت های برای شما نمایش داده شود حالا با توجه به نیاز خود یکی از آنها را انتخاب کنید.
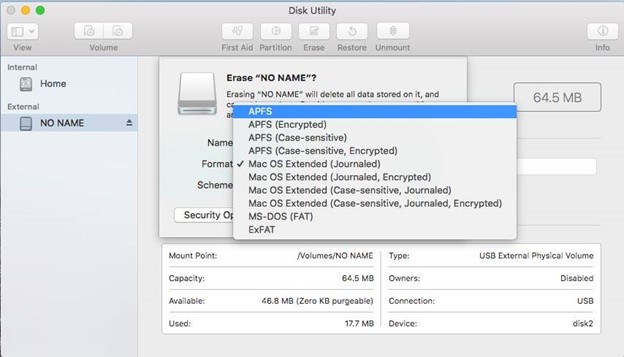
ادامه فرمت کردن درایو اکسترنال در مک
حالا زمان آن رسیده است که برای حافظه مورد نظر یک نام انتخاب کنید ، هر نامی را میتوانید در این بخش انتخاب کنید اما بهتر است نامی باشد که شما را به یاد اطلاعات داخل حافظه مورد نظر میآندازد تا در مراحلی که قصد بک آپ گیری و بازیابی بک آپ را دارید به راحتی بتوانید این درایو را انتخاب کنید.
حالا لازم است دکمه Security Option را انتخاب کنید. در این قسمت این امکان برای ما فراهم میشود که فرمت با امنیت بالا را انتخاب کنیم یعنی گزینه Most Secure را انتخاب کنیم و یا اینکه عجله داریم و قصد داریم فرمت خیلی سریع انجام شود که گزینه Fastest را انتخاب میکنیم. اگر قصد فروش یک حافظه را دارید ما به شما پیشنهاد میکنیم که گزینه با امنیت بالا را انتخاب کنید که تمامی اطلاعات به صورت کامل حذف شود.
تفاوت فرمت Fastest و Most Secure در مک چیست ؟
در رابطه با تفاوت این دو نوع میتوانیم بگوییم گزینه Fastest، اطلاعات header را پاک می کند. اما پرونده های زیرین را دست نخورده نگه میداید ، یعنی اگر کسی قصد بازیابی اطلاعات را داشته باشد زمانی که شما با گزینه Fastest فرمت هارد و یا حافظه مورد نظر را انجام میدهید میتواند با استفاده از همین پرونده های زیرین و جداول مانده اطلاعات را بازیابی کند اما زمانی که از فرمت Most Secure استفاده میکنیم باعث میشود که اطلاعات یک بار overwrite شود که این راه کار کارآمدی است که باعث میشود بازیابی اطلاعات بسیار سخت شود.
البته در نظر داشته باشید که فرمت most secure در زمانی که فرمت انجام میشود زمان بیشتری نیز از شما میگیرد اما قصد فروش حافظه مورد نظر را دارید بهتر است از این گزینه استفاده کنید همانطور که در عکس پایین مشاهده میکنید نوار لغزنده ای برای این انتخاب وجود دارد که در حد متوسط 3 مرتبه عمل overwrite را انجام میدهد و اگر به بالاترین حد انتقال دهیم عمل overwrite ، 7 مرتبه انجام خواهد شد که تقریبا مطمئن میشویم ، بازیابی اطلاعات کاری بسی سخت و دشوار خواهد شد
پیشنهاد مطلب : در اینجا با بهترین روش های بازیابی اطلاعات هارد آشنا شوید
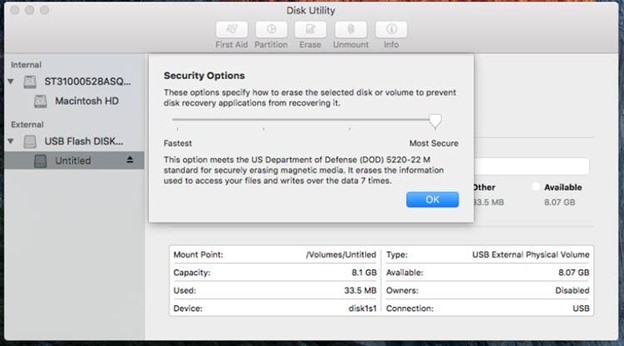
پس از انتخاب حد امنیبت در پاک شدن اطلاعات لازم است برای فرمت شدن هارد در mac گزینه Erase را انتخاب کنید و منتظر بمانید تا ادامه فرایند انجام شود پس از انجام شدن ادامه کار پیام done برای اتمام مراحل کار به شما نمایش داده خواهد شد.
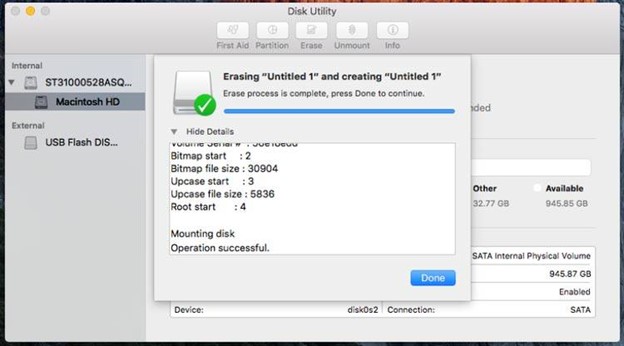
پس از انجام مراحل بالا میتوانید فایل های خود را به این هارد و یا حافظه انتقال دهید و یا بک آپ سیستم مک خود را به راحتی بگیرید
سخن آخر
در این مقاله با هم بهترین روش فرمت درایو مک را بررسی کردیم امیدواریم از این آموزش نهایت استفاده را برده باشید در صورتی که سوالی در این زمینه داشته باشید هم میتوانید به صورت تلفنی با کارشناسان ما در ارتباط باشید هم میتوانید سوال خود را در قسمت نظرات همین صفحه بنویسید ، برای تماس با رایانه کمک میتوانید از تلفن ثابت شماره 9099071540 و از تلفن های موبایل شماره 0217129 را شماره گیری کنید.