کاربرانی که به تازگی اقدام به نصب ویندوز ۱۰ یا ۱۱ بر روی سیستمشون کردن، ممکنه ندونن چطوری میتونن تنظیمات بخش های مختلف اون رو تغییر بدن. چون محیط این دو تا ویندوز با ویندوزهای قبلی متفاوته و تنظیمات اولیه ویندوز ۱۱ و ۱۰ شاید برای همه محیطی آشنا نباشه بنابراین می توانند برای اشنایی بیشتر با محیط ویندوز مطلب مشکلات ویندوز10 و 11 و تنظیمات شبکه در ویندوز 10 را مطالعه کنند. استفاده از تنظیمات پیش فرض هم خیلی وقتها عملکرد کاربر رو محدود میکنه و کسایی که سر و کار زیادی با سیستم دارند دوست دارند این تنظیمات رو مطابق با میل و سلیقه خودشون شخصیسازی کنند. به همین خاطر من تو این مقاله میخوام بهت مهمترین تنظیماتی که تو ویندوز ۱۰ و ۱۱ میتونی انجام بدی رو آموزش بدم. پس اگه تو هم دوست داری تنظیمات ویندوز ۱۰ یا 11 ات رو مطابق با سلیقه خودت تغییر بدی و اونها رو شخصی سازی کنی، پیشنهاد میکنم با من در ادامه مقاله همراه باشی.
فهرست
✅نحوه دسترسی به قسمت تنظیمات در ویندوز ۱۰
✅نحوه تغییر تنظیمات ویندوز ۱۰
✅نصب آپدیتهای عرضه شده برای ویندوز ۱۰
✅شخصیسازی رابطه کاربری ویندوز ۱۰
✅بررسی برخی از مهمترین تنظیماتی که در ویندوز ۱۱ باید آنها را تغییر داد
✅نحوه تغییر مرورگر پیش فرض در ویندوز ۱۱
✅جمع بندی
نحوه دسترسی به قسمت تنظیمات در ویندوز ۱۰
روشهای دسترسی به قسمت Settings در ویندوز ۱۰ خیلی زیاده و میتونی از طریق روشهای زیر به این بخش از ویندوز دسترسی پیدا کنی:
1. وقتی روی استارت کلیک کنی، تو بخش سمت چپ یه منو برات باز میشه. حالا روی آیکون چرخ دنده کلیک کن تا وارد بخش تنظیمات بشی.
2. با استفاده از کلیدهای ترکیبی windows+i هم میتونی به قسمت Settings دسترسی پیدا کنی.
3. کاربرانی که ویندوز ۱۰ رو روی تبلتشون نصب کردن برای دسترسی به قسمت تنظیمات کافیه روی آیکون سه خط عمودی در بالای صفحه ضربه بزنند تا منو بزرگتر بشه. سپس با کلیک بر روی آیکون Settings که در قسمت پایین صفحه سمت چپ قرار گرفته، به این قسمت دسترسی پیدا کنند.
4. هم در حالت دسکتاپ و هم در حالت تبلت با باز کردن Action Center که در قسمت پایین سمت راست ویندوز قرار داره، امکان دسترسی به گزینه Settings رو خواهی داشت.
نحوه تغییر تنظیمات ویندوز ۱۰
ویندوز ۱۰ جزو ورژنهای کامل و حرفهای ویندوزه که میتونی تنظیمات مختلفی رو واسه تغییر بخشهای مختلف اون انجام بدی. من تو این قسمت از مطلب میخوام یه سری از این تنظیمات رو بهت یاد بدم:
فعال سازی ویندوز ۱۰
یکی از کارهایی که باید بعد از نصب ویندوز ۱۰ روی سیستم انجام بدی اینه که به فعال سازی ویندوز 10 بپردازی. دلیلشم اینه که اگه این سیستم عامل بعد از نصب فعال نشه، امکان استفاده از همه قابلیتهای اون و برخورداری از پتانسیلهای کاملش غیر ممکن خواهد بود.
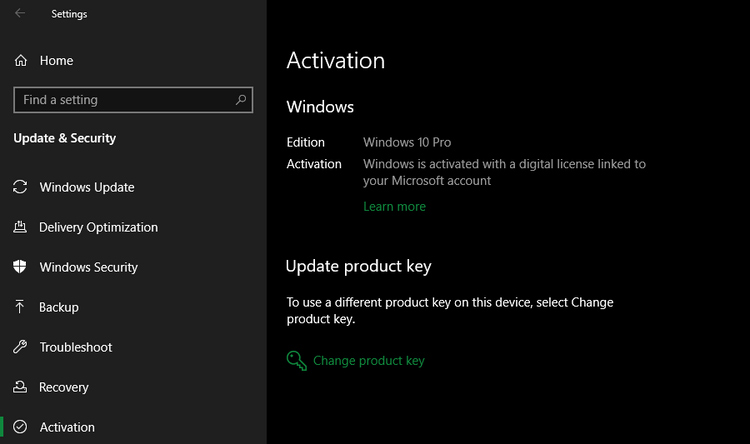
نصب آپدیتهای عرضه شده برای ویندوز ۱۰
بعد از اینکه ویندوز ۱۰ رو روی سیستمت فعال کردی، حالا باید آپدیتهای جدیدی که از این سیستم عامل به بازار عرضه شده رو روی سیستمت نصب کنی. البته اگه تو موقع نصب این سیستم عامل آخرین ورژن اون رو دانلود و روی سیستمت نصب کرده باشی نیازی به انجام این کار نداری. برای دانلود و نصب آپدیتهای جدید ویندوز ۱۰ بر روی سیستم باید مراحل زیر را طی کنی:
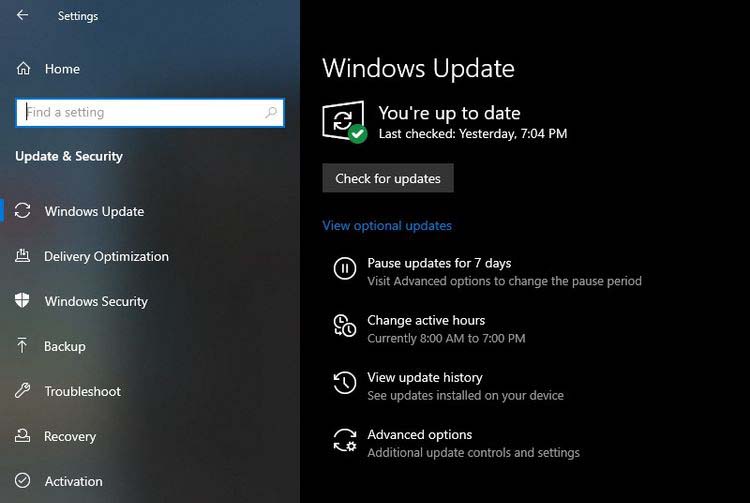
1. در اولین قدم کامپیوترت رو به اینترنت پرسرعت متصل کن.
2. حالا وارد مسیر Settings > Updates & Security شو.
3. وارد قسمت Windows Update شو.
4. گزینه Check for updates رو انتخاب کن.
5. در صورت وجود آپدیت جدید برای سیستم، این آپدیت تو این مرحله بهت نشون داده میشه و باید روی گزینه Download/Install کلیک کنی تا بتونی اون رو دریافت و روی سیستمت نصب کنی.
6. بعد از اینکه همه آپدیتها رو دانلود و روی سیستم نصب کردی، روی گزینه Restart کلیک کن تا سیستم ریست شه.
7. تو مرحله قبلی اگه آخرین آپدیت ویندوز ۱۰ روی سیستمت نصب باشه و هیچ آپدیت جدیدتری از اون به بازار عرضه نشده باشه، عبارت You’re up to date بهت نمایش داده میشه .با نصب آپدیتهای سیستم عامل ویندوز ۱۰ روی سیستم میتونی به امکانات و قابلیتهای بیشتری دسترسی پیدا کنی.
شخصیسازی رابطه کاربری ویندوز ۱۰
ویندوز 10 برای شخصی سازی کردن ظاهرش قابلیتهای مختلفی رو در اختیار کاربرا قرار داده و می تونی برای تغییر ظاهر این سیستم عامل از این امکانات استفاده کنی. با رفتن به تنظیمات و قسمت Personalization میبینی که یه سری امکانات و گزینهها برای انجام کارهایی مثل تغییر پس زمینه، تغییر تصویر قسمت لاک استرین، تغییر تم سیستم، تغییر رنگ قسمتهای مختلف سیستم، تغییر فونتها و ظاهر منوی استارت و تسکبار و مواردی از این دست در اختیارت قرار گرفته. پس اگر دوست داری هر کدوم از مواردی که بهشون اشاره کردم رو تغییر بدی باید از این قسمت اقدام کنی. جالبه بدونیم توی ویندوز ۱۰ واسه افراد نابینا ناشنوا و افرادی که با مشکلات این چنینی دست و پنجه نرم میکنند یه قسمت خاص با نام Ease of Access در نظر گرفته شده که فعال کردن تنظیمات این بخش به این افراد کمک میکنه تا استفاده از سیستم برای اونها راحتتر بشه.
تا حالا شده هنگام اجرا کردن برنامه های نصب شده روی ویندوز خود با مشکل اجرا نشدن برنامه با کد ارور 0xc0000005 مواجه شوید،؟ این ارور با نام مشکل نقض دسترسی نیز شناخته میشود برای کسب اطلاعات بیشتر مطلب ارور 0xc0000005 هنگام نصب ویندوز رو حتما مطالعه کنید.
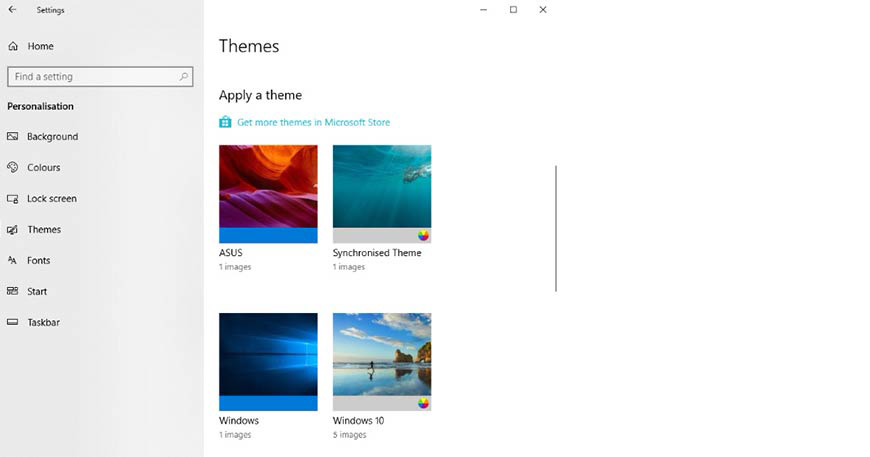
بررسی برخی از مهمترین تنظیماتی که در ویندوز ۱۱ باید آنها را تغییر داد
توی ویندوز ۱۱ هم درست مثل ویندوز ۱۰ برای اینکه بتونی از سیستم بهترین بهرهوری رو بگیری و اون رو متناسب با نیاز خودت شخصیسازی کنی، بهتره یک سری از تنظیماتش رو تغییر بدی. در ادامه قصد دارم برخی از تنظیماتی که بعد از نصب ویندوز ۱۱ باید تغییر کنند رو بهت آموزش بدم:
غیر فعال کردن اعلانهای مزاحم در ویندوز ۱۱
مایکروسافت هر از چند گاهی یه اعلان برای نصب مرورگر جدید Edge یا نصب برنامه Your Phone بهت نشون میده. اما متاسفانه این کار رو زیاد انجام میده و وقتی که تو بیش از حد اعلان و نوتیف دریافت کنی، اعصابت خورد میشه. خوشبختانه باید بهت این مژده رو بدم که میتونی کاری کنی که این اعلانها غیر فعال بشن تا از شرشون خلاص شی. برای انجام این کار کافیه مراحل زیر رو طی کنی:
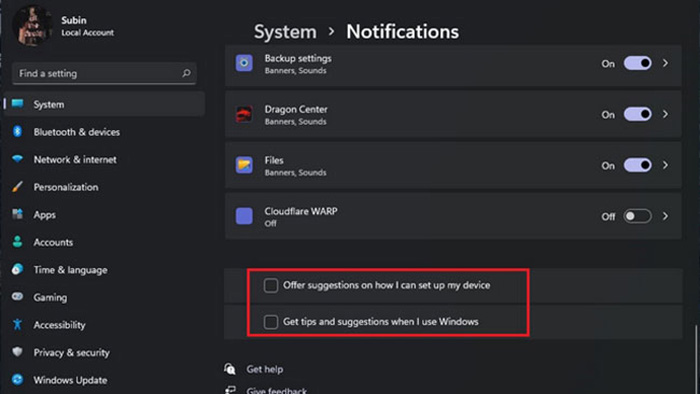
1. وارد بخش تنظیمات ویندوز ۱۱ شو و سپس به مسیر System -> Notifications برو.
2. حالا صفحه رو یکم اسکرول کن تا بتونی گزینه های Offer suggestions on how I can set up my device و Get tips and suggestions when I use Windows رو ببینی و اونها رو غیر فعال کنی.
دی اکتیو کردن تبلیغات در ویندوز ۱۱
متاسفانه تبلیغاتی که توی ویندوز ۱۱ به کاربران نشون داده میشه به قدری زیاد شده که بسیاری از کاربرا رو کلافه و عصبی کرده. اما باید بهت بگم که درست مثل اعلانها، امکان غیر فعال کردن تبلیغات هم در ویندوز ۱۱ وجود داره. تبلیغات موجود در ویندوز ۱۱ تو بخشهای مختلف به کاربران نشون داده میشن. اگه تو هم دوست داری از شر این تبلیغات آزاردهنده راحت بشی، باید مراحل زیر رو طی کنی:
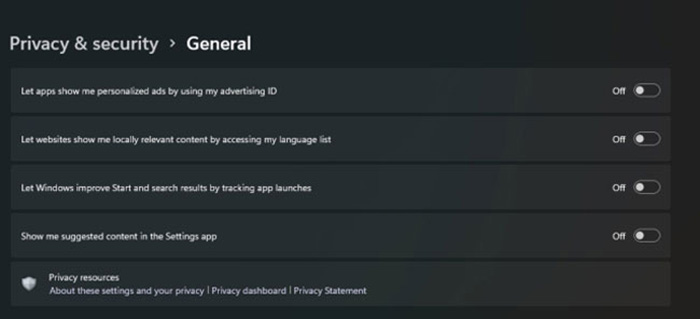
1. وارد قسمت تنظیمات ویندوز ۱۱ شو و به بخش Privacy & Security برو.
2. حالا تو قسمت General اقدام به غیر فعال کردن همه گزینهها درست مثل شکل زیر کن.
3. با انجام این کار میتونی خیلی بهتر از ویندوز ۱۱ استفاده کنی و از شر تبلیغات آزاردهنده خلاص شی.
میخوای بدونی چطوری میتونی مرورگر موبایل سامسونگ رو تغییر بدی ؟تغییر مرورگر پیش فرض گوشی سامسونگ رو حتماا بخوانید.
نحوه تغییر مرورگر پیش فرض در ویندوز ۱۱
در گذشته کار تغییر مرورگر پیش فرض فقط با یک کلیک از صفحه تنظیمات انجام میشد. اما نحوه انجام این کار در ویندوز ۱۱ متفاوته و کاربرا پروسه نسبتا پیچیده ای برای انجام این کار پیش رو دارند. دلیلشم اینه که مایکروسافت دوست داره تا کاربرها تشویق به استفاده از مرورگر جدید Edge بشن و امکانات اون رو تست و بررسی کنند. از حق نگذریم کاربرد های مرورگر edge واقعاً کاربردهای خوبیه و امکانات خوب و مناسبی رو در اختیار کاربرا قرار داره.
اما خوب ممکنه این مرورگر سلیقه خیلی از کاربران نباشه و اونها دوست داشته باشند مرورگر دلخواه خودشون رو در ویندوز ۱۱ مورد استفاده قرار بدن. البته مرورگرهایی مثل فایرفاکس و کروم به خاطر اینکه از نظر مسائل امنیتی امتحان خودشون را پس دادن و سالهاست دارند مورد استفاده قرار میگیرند، هنوز بین کاربران محبوبترند. اگه تو هم دوست داری مرورگر پیش فرض ویندوز ۱۱ات را تغییر بدی، باید مراحل زیر رو برای انجام این کار طی کنی:
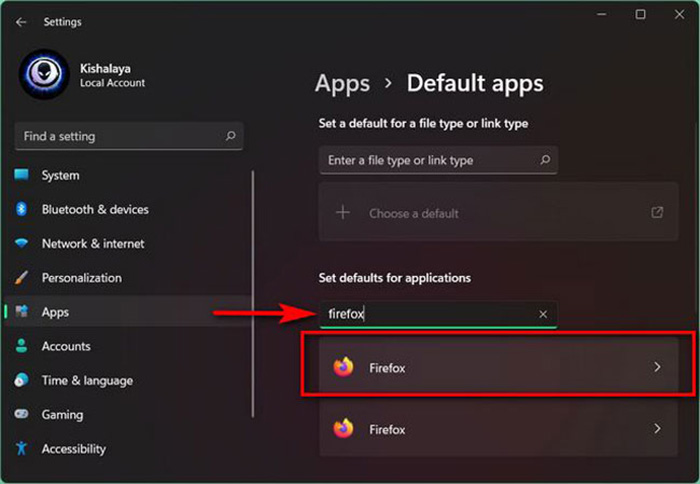
1. در اولین قدم وارد قسمت Settings شو و به مسیر Apps -> Default Apps -> Edge برو. حالا باید روی تک تک گزینهها کلیک کنی و اونا رو به مرورگر دلخواهت تغییر بدی.
نکته مهمی که این وسط وجود داره اینه که حتی اگه همه گزینههای موجود در این قسمت را هم تغییر بد،ی اما اگه با استفاده از ویجت یه لینک رو باز کنی یا در مواقعی که قصد استفاده از بقیه سرویسهای مایکروسافت رو داری همچنان مرورگر Edge برات باز میشه.
تغییر ظاهر ویندوز ۱۱
خیلیا تا ظاهر ویندوزشون رو تغییر ندن متوجه بروز تغییرات جدی تو سیستمشون نمیشن و معمولاً اولین کاری که بعد از نصب ویندوز جدید انجام میدن اینه که تنظیمات قسمت ظاهری اون رو به سبک و سلیقه خودشون تغییر بدن. برای انجام این کار:
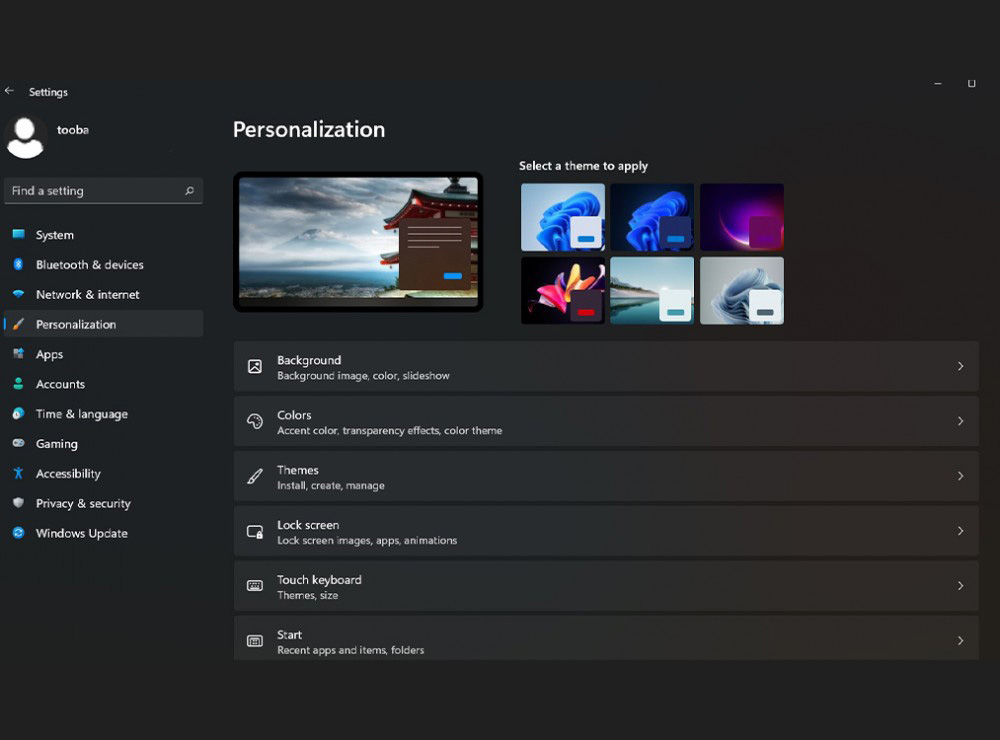
2. بعد از ورود به بخش تنظیمات، گزینه Personalization رو انتخاب کن.
3. تو این قسمت همه بخشهایی که میتونی اونها رو تغییر ببینی بدی بهت نشون داده میشه. مثلاً میتونیم از بین تمهای پیش فرضی که در ویندوز ۱۱ وجود داره ،یکی رو به دلخواه خودت انتخاب کنی و اون رو به عنوان تم سیستم قرار بدی. علاوه بر امکان تغییر تصویر پس زمینه هم از طریق گزینههای موجود در همین بخش وجود داره.
4. برای تغییر پس زمینه دسکتاپ میتونی از گزینه Background استفاده کنی.
5. در قسمت Colors هم یک سری پالت رنگی در اختیارت قرار میگیره و میتونی رنگ تم سیستمت رو از بین رنگهای موجود در این پالت انتخاب کنیم.
6. در بخش تم هم میتونی علاوه بر تغییر تم کلی سیستم، کارهای دیگهای مثل تغییر نشانگر موس یا تغییر صداهای بخشهای مختلف سیستم را انجام بدی.
تغییر نرخ به روز رسانی نمایشگر در ویندوز ۱۱
ویندوز ۱۱ توانایی پشتیبانی از نمایشگرهایی که نرخ به روز رسانی اونها بالاست رو داره و این قابلیت رو داره که به شکل پویا محتوا رو از ۶۰ هرتز به ۱۲۰ هرتز تغییر بده. پس اگه صفحه نمایش تو نرخ رفرشریت بالایی برخورداره میتونی Screen Refresh Rate مانیتورت رو از بخش تنظیمات ویندوز ۱۱ تغییر بدی. برای انجام این کار کافیه مراحل زیر رو طی کنی:
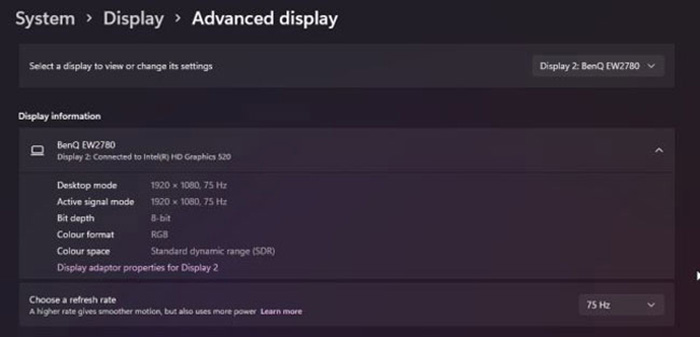
1. در اولین قدم وارد بخش Settings شده و سپس به مسیر Display -> Advanced Display برو.
2. از پنجره جدیدی که بهت نمایش داده میشه و در قسمت پایین اون میتونی از بخش choose a refresh rate اقدام به انتخاب نرخ رفرشریت صفحه کنی.
3. بعد از اینکه این کار را انجام دادی متوجه میشی که موقع اجرای بازیهای گرافیکی تو ویندوز ۱۱ تجربه لذت بخشتری رو خواهی داشت و این موضوع به خاطر تنظیمات خوبیه که برای نرخ به روز رسانی نمایشگر انجام دادی.
تغییر تنظیمات Power Mode در ویندوز ۱۱
یکی از بهترین امکاناتی که ویندوز ۱۱ در اختیار کاربراش قرار داده تا بتونن تو مصرف باتریشون صرفهجویی کنند اینه که حالت Power Mode را روی Balanced تنظیم میکنه و این کار باعث میشه تا در حین کار، عملکرد مناسبتری به کاربر ارائه بشه. البته برخی از کاربران دوست دارند با اعمال تغییراتی در این قسمت عملکرد سیستمشون رو بهتر کنند و تنظیمات مربوط به حالت پاور تو لپ تاپ یا کامپیوترشون رو خودشون به صورت دستی تغییر بدن. اگه تو هم جزو این دسته از افراد هستی برای انجام این کار باید مراحل زیر را طی کنی:
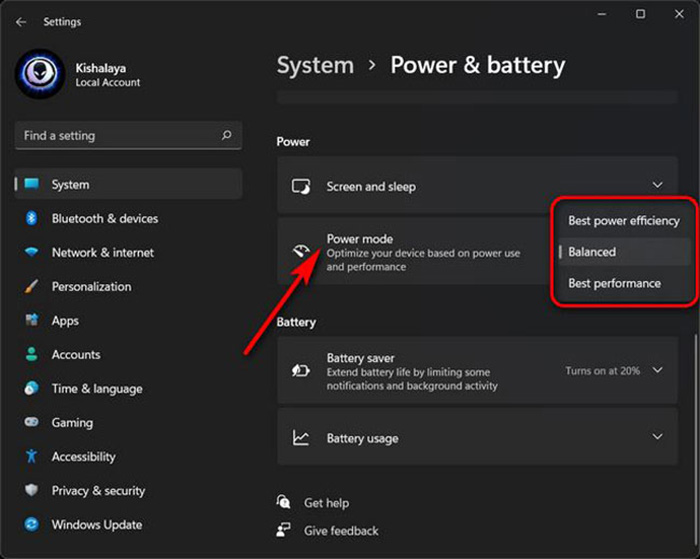
1. در اولین قدم وارد قسمت Settings ویندوز ۱۱ شو و سپس به مسیر System -> Power & Battery برو.
2. حالا تو قسمت Power Mode گزینه Best performance رو انتخاب کن.
برای حل مشکل مصرف زیاد باتری لپ تاپ در ویندوز 11 روی همین لینک کلیک کن.
تنظیم Gesture Controls در ویندوز ۱۱
خیلی از افراد برای کار کردن با لپتاپشون از پد لمسی اون استفاده میکنند. اگه تو هم جزو این دسته از افراد هستی باید بهت این مژده رو بدم که ویندوز ۱۱ یه قابلیت بسیار خوب برات داره. تو میتونی از بخش تنظیمات ویندوز ۱۱ حرکات سه انگشت و چهار انگشت رو طبق نیازت شخصی سازی کنی. اگه قصد تنظیم Gesture Controls پیشرفته رو داری باید مراحل زیر رو طی کنی:
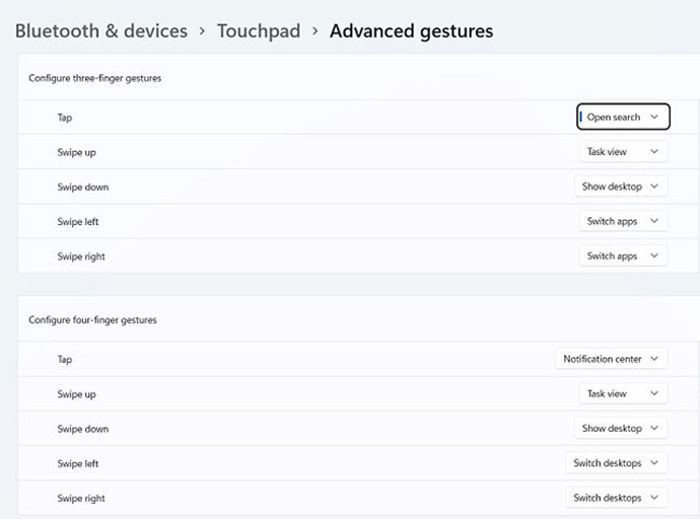
1. وارد قسمت تنظیمات ویندوز ۱۱ شو و سپس به مسیر Bluetooth & devices -> Touchpad -> Advanced gestures برو.
2. نکته مهمی که این وسط وجود داره اینه که این گزینه فقط در صورتی در دسترست قرار داره که لپ تاپت اقدام به پشتیبانی از درایورهای مایکروسافت کنه. حالا تو این قسمت نخ و سوزن دست خودته و خودت هرجور تنظیمی که دوست داری رو میتونی روی گزینههایی که توی این صفحه در اختیارت قرار گرفته انجام بدی تا در نهایت بتونی راحتتر از پد لمسی لپتاپت برای اجرای فرامینت استفاده کنی.
اگه دوست داری راجع به پشتیبانی 2020 مخابرات بیشتر بدونی، روی همین لینک کلیک کن.

جمع بندی
در این مقاله سعی کردم بهت مهمترین تنظیماتی که توی ویندوز ۱۰ و ۱۱ میتونی انجام بدی تا کارایی سیستمت رو بالاتر ببری و از اون هرچه بهتر استفاده کنی رو آموزش بدم. در کل باید بهت این نکته رو بگم که برای اینکه سیستم دچار افت سرعت نشه و کاراییش پایین نیاد باید درایورات مدام آپدیت بشن، مخصوصاً درایور مربوط به کارت گرافیک و پردازنده!!! یه سری تنظیمات هم سلیقه ای هستند و ممکنه برخی دوست داشته باشن اونها را انجام بدن و برخی تمایلی به انجام اونها نداشته باشند.
آیا تو هم تجربه اعمال تغییر در تنظیمات ویندوز ۱۰ و ۱۱ را داشتی؟ چه بخشهایی از تنظیمات ویندوز ۱۰ و ۱۱ات رو دستخوش تغییر کردی؟ ممنون میشم نظرات و تجربیات مفیدت در این زمینه را در بخش کامنت با من و بقیه کاربرا در میون بذاری. در آخر میخوام ازت تشکر کنم که تا آخر این مقاله با من همراه بودی و امیدوارم تونسته باشم بهت یاد بدم چطوری تنظیمات ویندوز ۱۰ و ۱۱ات رو تغییر بدی.
اگر سوالی درباره نحوه اعمال هر کدوم از تنظیمات گفته شده در ویندوز 10 و 11 رو داشتی، به راحتی میتونی با خدمات کامپیوتری رایانه کمک با استفاده از تلفن های ثابت : 9099071540 و شماره: 0217129 برای ارتباط از طریق موبایل تماس بگیری تا به جواب سوالاتت برسی و کارشناسان ما سوالاتت را در کمترین زمان پاسخ می دهند و ابهاماتت را برطرف می کنند.