وقتی نمیتونید بازیهای جدید خودتون رو روی ویندوز 10 یا 11 اجرا یا بازی کنید، ضد حال خیلی بدیه! بعضی وقتا بازیها روی این سیستمعاملها کار نمیکنند. مشکل اجرا نشدن بازی به دلایل مختلفی اتفاق میافته، مثل ناسازگاری با ویندوز، درایورهای قدیمی یا تداخل با سایر نرم افزارها.
در این مقاله از رایانه کمک، به بررسی این موضوع میپردازیم که چرا ممکن است بازیها در ویندوز 10 و 11 به درستی کار نکنند. ما به شما راهحلهای سادهای برای رفع مشکل اجرا نشدن بازی بعد از نصب روی ویندوز ارائه میکنیم. تا به شما کمک کند از بازی بدون هیچگونه مشکلی لذت ببرید.
فهرست
✅حل مشکل اجرا نشدن بازی در ویندوز 10
✅ بررسی حداقل سیستم مورد نیاز بازی
✅درایور گرافیک به روز رسانی کنید
✅آنتی ویروس و فایروال را به طور موقت غیرفعال کنید
✅برنامه های غیر ضروری را ببندید
✅اجرا نشدن بازی در ویندوز 11
✅ویندوز 11 خود را به روز کنید
✅در آخر
حل مشکل اجرا نشدن بازی در ویندوز 10
برای حل مشکل اجرا نشدن بازی وقتی که روش کلیک میکنیم چند تا راهحل سریع و ساده وجود داره که در ادامه بهش میپردازیم.
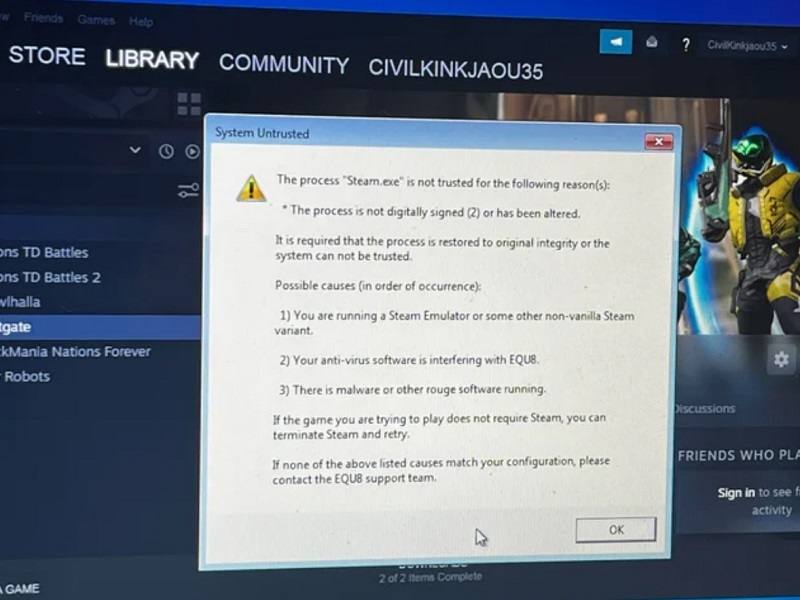
1. بررسی حداقل سیستم مورد نیاز بازی
برای رفع اجرا نشدن بازی بعد از نصب روی ویندوزمطمئن شوید که رایانه شما حداقل سیستم مورد نیاز بازی، از جمله مشخصات CPU، RAM و فضای ذخیره سازی را برآورده میکنه. بررسی کنید که کارت گرافیک شما با بازی سازگار است یا خیر و در صورت نیاز درایورها را به روز کنید.
2. پلتفرم بازی خود را مجدداً راه اندازی کنید
برای رفع اجرا نشدن بازی بعد از نصب روی ویندوز این روش بسیار کاربردی است. یه جورایی بهترین حرکتیه که میتونید پیاده کنید. در صورتی که از پلتفرم بازی مانند استیم یا اپیک گیمز استفاده میکنید، اول کش را از تنظیمات پلتفرم پاک کنید. اگر این کمکی نکرد، بعد میتونید برید سراغ حذف و نصب مجدد برنامه. معمولاً این پلتفرمها با یک خطای جزئی مواجه میشوند که به راحتی با راه اندازی مجدد ساده حل میشه.
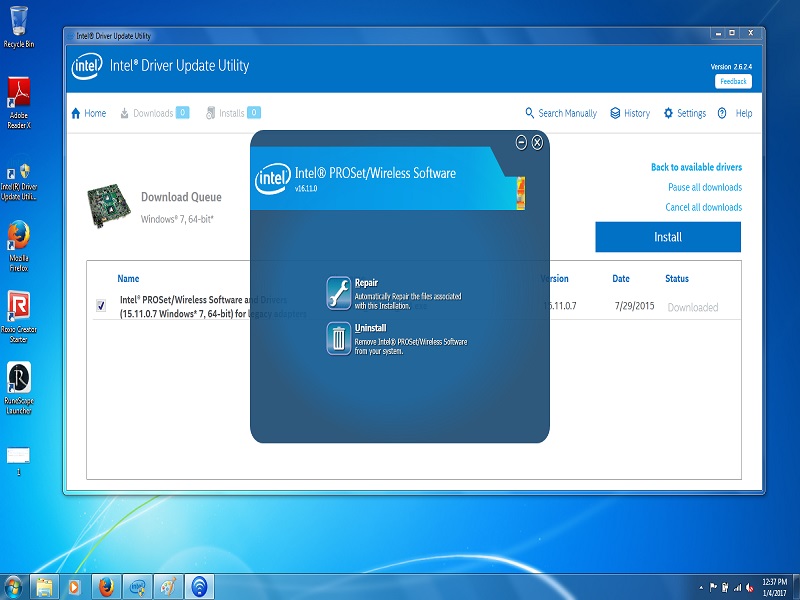
پیشنهاد مطلب: بهترین سایت های بازی آنلاین بدون نیاز به نصب رو بلدی؟ رو این عنوان کلیک کن و این مقاله رو از دست نده
3. درایور گرافیک به روز رسانی کنید
بعضی اوقات بازیها به دلیل مشکلاتی که در گرافیک (GPU) شما وجود دارد، مثل قدیمی بودن درایور GPU، اجرا نمیشوند. بهترین کار این است که درایو GPU را به روزرسانی کنید. با به روزرسانی مشکل FPS در بازی نیز رفع میشود. برای به روزرسانی مراحل زیر را دنبال کنید.
🔴 روی آیکن Windows کلیک کنید.
🔴 سپس Device Managerرا سرچ کنید و این ابزار را از لیست سرچ شده باز کنید.
🔴 در پنجره باز شده روی قسمت Display Adapters دوبار کلیک کنید.
🔴 روی گرافیک مورد نظر راست کلیک کرده و Update driver را انتخاب کنید.
🔴 در این مرحله گزینه Search automatically for drivers را انتخاب کنید.
🔴 آپدیت درایور را نصب کنید اگر ابزار Update Driver Wizard به روزرسانی درایور GPU را پیدا نکرد، از ابزار بهروزرسانی درایور دیگری استفاده کنید.
🔴 کامپیوتر خود را مجددا راه اندازی یا ری استارت کنید.

4. آنتی ویروس و فایروال را به طور موقت غیرفعال کنید
نرم افزار آنتی ویروس یا فایروال خود را موقتاً غیرفعال کنید، زیرا این برنامه ها ممکن است مانع از اجرای صحیح بازی شوند. به یاد داشته باشید که پس از خروج از بازی دوباره آنها را فعال کنید.
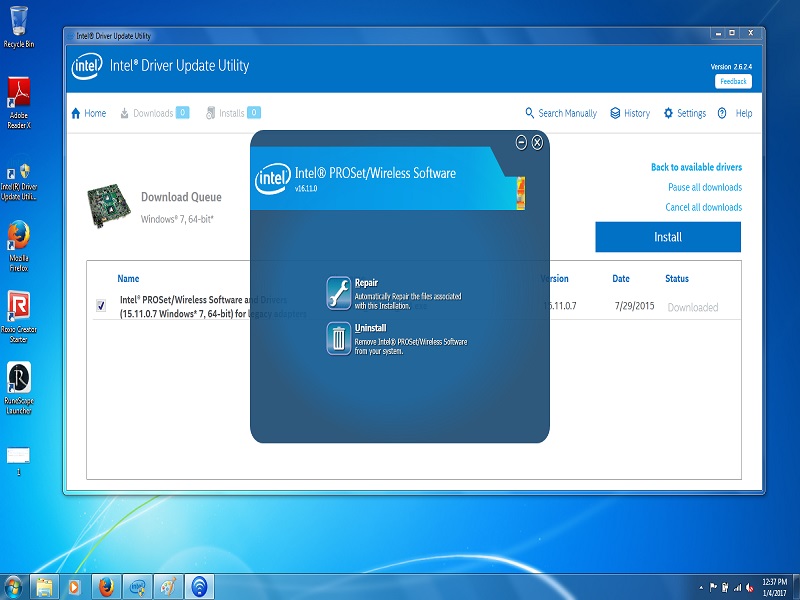
پیشنهاد مطلب: اگر گیمری و اهل بازی آنلاین هستی، مقاله روش کاهش پینگ بازی های آنلاین رو از دست نده.
5. برنامه های غیر ضروری را ببندید
هر برنامه غیرضروری پس زمینه را که ممکن است منابع سیستم را مصرف کند یا با بازی در تضاد باشد، ببندید.
برای این کار مراحل زیر را دنبال کنید.
🟠 کلیدهای Ctrl + Shift + Esc را روی صفحه کلید خود فشار دهید تا Task Manager باز شود.
🟠 در پنجره Task Manager، روی تب “Processes” یا “Details” کلیک کنید.
🟠 لیست فرآیندهای در حال اجرا بر روی رایانه خود را بررسی کنید.
🟠 هر برنامه غیرضروری یا غیر مرتبط با بازی مورد نظرتان را شناسایی کنید.
🟠 روی برنامه ای که می خواهید بندید راست کلیک کنید و "End Task یا "End Process" را انتخاب کنید.
🟠 در صورت درخواست تأیید، مجدداً روی «End Task» یا «End Process» کلیک کنید.
🟠 این فرآیند را برای هر برنامه غیر ضروری دیگری که میخواهید ببندید، تکرار کنید.
پس از بستن برنامهها غیر ضروری پس زمینه، بازی خود را راه اندازی کنید و بررسی کنید که آیا مشکل حل شده است.
اجرا نشدن بازی در ویندوز 11
در کل، اجرا نشدن بازی بعد از نصب ویندوز جدید دلایل مختلفی دارد که بعد از شناسایی آن به رفع آن پرداخت. بعضی از خطاها با ری استارت ساده حل میشوند ولی بعضی ها هم به مراحل پیچیدهتری نیاز دارند. در این بخش، مهم ترین روش های رفع اینگونه خطاها در ویندوز 11 را بررسی می کنیم.
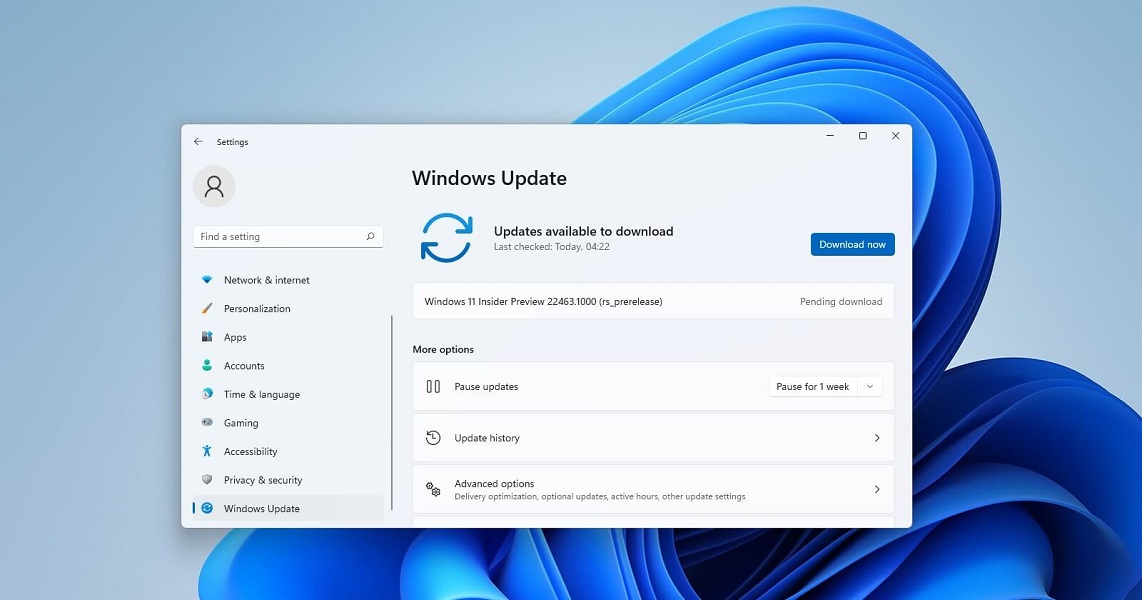
ویندوز 11 خود را به روز کنید
تنظیمات ویندوز را با فشردن دکمه های ترکیبی "Win + I" باز کنید و"Windows Updateرا در صفحه ناوبری سمت چپ انتخاب کنید.
سپس، روی دکمه «بررسی بهروزرسانیها» در سمت راست صفحه ضربه بزنید. سیستم بهروزرسانیها را بررسی کرده و بهطور خودکار آنها را دانلود میکند.
پس از نصب بهروزرسانیها، اجازه دهید رایانهتان مجدداً راهاندازی شود، سپس بازیها را دوباره راهاندازی کنید.
در آخر
با دنبال کردن مراحل عیبیابی ذکر شده در بالا، میتونید بر مشکل ناامیدکننده اجرا نشدن بازی بعد از نصب روی ویندوز 10 و 11 غلبه کنید. یادتون باشه که سیستم مورد نیاز برای اجرای هر بازی رو بررسی کنید، ویندوز و درایورها را بهروزرسانی کنید، فرآیندهای پسزمینه غیر ضروری را غیرفعال کنید، فایلهای بازی را تأیید کنید، گرافیک را تنظیم کنید. با این راه حل های سریع و کمی صبر، در کمترین زمان به لذت بردن از بازی های مورد علاقه خود در ویندوز 10 و 11 برمی گردید. اجازه ندهید اشکالات فنی شما را از تجربه بازی جدید باز دارد! در این مسیر اگر سوالی داشتید با کارشناسان رایانه کمک در ارتباط باشید.
اگه سوالی داری که در این مقاله بهش پاسخ داده نشده میتونی با کارشناسان رایانه کمک از طریق شماره های 9099071540 و 0217129 تماس بگیری، متخصصین این مجموعه میتونند بصورت تلفنی 📞 و اینترنتی راهنماییت کنند.