آموزش تبدیل بایوس legacy به uefi و برعکس آن
در این آموزش قصد داریم شما را با نحوه تبدیل uefi به بایوس و همچنین تبدیل بایوس به uefi آشنا کنیم همانطور که میدانید این روزها بیشتر مادربرد ها و سخت افزار هایی که وارد بازار میشود به جای بایوس هایی که به صورت سنتی قبلا استفاده میشد از uefi استفاده میکنند و دیگر استفاده کردن از بایوس قدیمی منسوخ شده است، نرم افزار یا سفت افزاری که بیش از 40 سال از به وجود آمدن آن گذشته است. زمانی که ما از ویندوز های 8 به بالا بر روی کامپیوتر خود استفاده میکنیم بهتر است برای عملکرد بهتر بایوس Legacy به UEFI تبدیل کنیم. پس با پشتیبانی کامپیوتری رایانه کمک همراه باشید.
در این مطلب چه خواهیم خواند؟
- تبدیل حالت UEFI به Legacy
- تفاوت هارد در حالت legacy و uefi چیست
- نکات مهم رایانه کمک در رابطه با تبدیل حالت بایوس به uefi
- فعالسازی UEFI Boot چگونه است؟
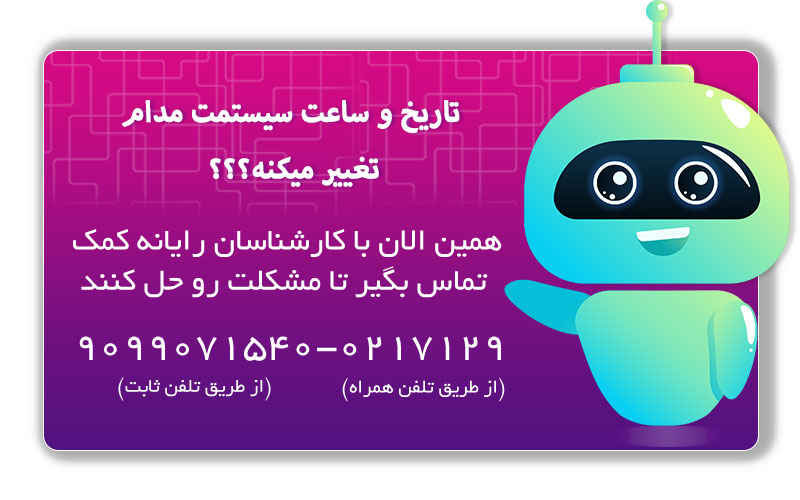
نحوه تبدیل حالت UEFI به Legacyچگونه است؟
اگر در نسخه های قدیمی تر ویندوز قصد داشتید حالت بوت سیستم را از بایوس Legacy به uefi تبدیل کنید یعنی نوع ساختار هارد خود را تغییر دهیم مجبور میشد که نصب مجدد ویندوز را انجام دهیم اما در ویندوز 10 به بالا شرکت ماکروسافت ابزاری را در اختیار ما قرار داده است با نام MBR2GPT که میتوانیم به راحتی و با استفاده از چند دستور ساده اقدام به تبدیل بایوس Legacy به UEFI کنیم. به صورت کلی باید بگوییم که پیشنهاد ماکروسافت استفاده کردن از حالت بوت uefi است چرا که در این حالت شما امنیت بالاتری بهره مند خواهید شد. ما با استفاده از Command Prompt ویندوز میتوانیم ابزار MBR2GPT را فراخوانی کنیم و با فقط با استفاده از دو دستور از بایوس Legacy به UEFI تغییر وضعیت دهیم.
تفاوت هارد در حالت legacy و uefi چیست
زمانی که از Legacy استفاده میکنید در زمان نصب ویندوز ما هارد را در حالت MBR تنظیم میکنیم که در این حالت نهایتا مقدار فضایی که میتواند ویندوز از هارد استفاده کند ( البته یک هارد ) اندازه ۲ ترابایت است ؛ اما در زمانی که سیستم در حالت UEFI قرار دارد ما میتوانیم از هارد gpt استفاده کنیم که جدول پارتیشن GUID کار می کند و به ما این امکان را میدهد که از هارد دیسک های بسیار بزرگتر استفاده کنیم و در استفاده از فضای هارد دیسک محدودیتی نداشته باشیم.

قبل از تغییر Legacy به UEFI به نکات زیر توجه کنید:
هر چند که با استفاده از ابزاری که گفته شده ممکن است تغییر Legacy به UEFI در ویندوز ۱۰ ساده به نظر بیآید اما چند نکته ی بسیار مهم وجود دارد که لازم است قبل از انجام اینکار به آنها توجه کنیم:
نکته اول این است که قبل از شروع کار حتما بررسی های لازم را انجام دهید که آیا واقعا از حالت legacy در حال استفاده هستید یا خیر ؟ قطعا هیچ کدام از ما دوست نداریم بعد از طی کردن کلی مرحله متوجه بشیم که اصلا نیازی به انجام اینکار نبوده
همانطور که در بالا گفتم زمانی که تبدیل Legacy به UEFI را انجام میدهیم معمولا داده ای از دست نمیدهیم ( البته توجه کنید در مورد ویندوز 10 و ابزار ماکروسافت در حال صحبت هستیم ) اما با تمام این احوالات احتیاط کنید و از تمامی اطلاعات مهم خود بک آپ تهیه کنید. همیشه یادتان باشد کامپیوتر بسیار پیش بینی نشده عمل میکنه !!!
نکته دیگری که لازم است در نظر داشته باشدی این است که حتما باید از Windows 10 v1703 یا بالاتر استفاده کنید تا بتوانید از این ابزار ماکروسافت بر روی ویندوز خود استفاده کنید ؛ اگر در این باره مطمئن نیستید دکمه ویندوز و R را فشار دهید تا صفحه run ویندوز برای شما باز شود سپس در پنجره run و عبارت winver را تایپ کنید و سپس دکمه اینتر را بزنید تا چند خط دستور برای شما به نمایش در بیآید. همانطور که در عکس پایین مشاهده میکنید در بالای صفحه خط دوم نسخه ویندوز شما نوشته شده است که باید نسخه v1703 یا بالاتر را مشاهده کنید تا بتوانید تبدیل بایوس به uefi را انجام دهید.
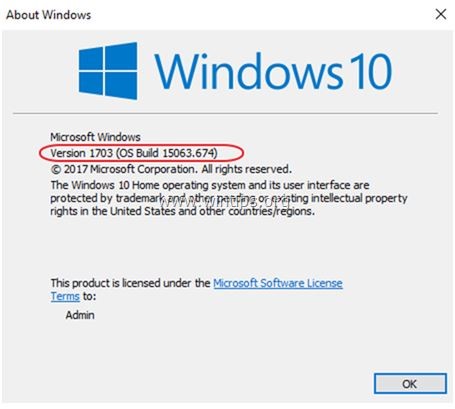
نکته دیگری که لازم است در نظر بگیرید این است که هارد دیسکی که قصددارید تبدیل کنید نباید دارای بیش از ۳ باشد. بنابراین اگر شما هم بیش از ۳ پارتیشن بر روی هارد دیسک خود دارید لازم است موارد اضافی را ادغام و یا حذف کنید تا کار به درستی انجام شود.
نکته خیلی خیلی مهم برای از دست ندادن اطلاعات : به هیچ عنوان هارد شما در حالت قفل شده نباشد و اگر از BitLocker برای رمزگذاری فایل های کامپیوتری خود استفاده می کنید.قطعا قبل از شروع فرایند تبدیل uefi به بایوس باید ؛ درایو مورد نظر را رمزگشایی کنید و برای از دست ندادن اطلاعات خود BitLocker را غیرفعال کنید. اگر این گزینه فعال باشد یا ویندوز شما قادر به انجام این تغییر بایوس از Legacy به UEFI نیست و یا اینکه در بین مراحل انجام کار شما با ارور رو به رو میشوید و مجبور هستید بارها کار را نیمه رها کنید حتی امکان دارد برخی فایلهای شما را حذف کند.
پس از اینکه داخل ویندوز حالت Legacy را به UEFI تبدیل کردین این امکان وجود دارد که ممکن است لازم باشد تنظیمات فریم ویر مادربرد خود را تغییر دهید. برای اینکار لازم است از دفترچه راهنمای مادربرد خود استفاده کنید چرا که بسته به مادربرد و شرکت تولید کنند مادر برد این مورد میتواند متفاوت باشد.
میدونی چطور میشه روی کامپیوتر های قدیمی ویندوز 11 و نصب کرد؟ با من همراه باش تا بهت بگم چطوری میتونی نصب ویندزو 11 برو روی مادربردهای قدیمی با آپدیت بایوس انجام بدی.
فعالسازی UEFI Boot چگونه است؟
بسیار عالی همانطور که در قبل گفتیم اولین کاری که انجام میدهید این است که بدانید در حال حاضر از بایوس Legacy استفاده می کنید یا خیر. چرا که قطعا دلتان نمیخواهد کارهایی را بیهوده انجام دهید برای اینکه این نکته را متوجه بشیم لازم است مراحل زیر را دنبال کنیم :
ابتد در کادر جستجوی منوی Start عبارت Create and format hard disk partitions را وارد و برای سرچ کردن این عبارت کلید اینتر را بزنید
زمانی که این عبارت را سرچ میکنید ابزار داخلی Disk Management برای ما به نمایش در خواهد آمد.
حالا لازم است بر روی هارد دیسکی که ویندوز را نصب کرده اید کلیک راست کنید و Properties را انتخاب کنید تا مشخصات هارد برای شما به نمایش در بیآید.
در پنجره Properties که برای شما باز شده است سربرگ Volumes را انتخاب کنید.
در این قسمت اگر Master Boot Record (MBR) در کنار Partition style نمایش داده شده است ؛ در حال حاضر شما از بایوس Legacy در حالاستفاد هستید.
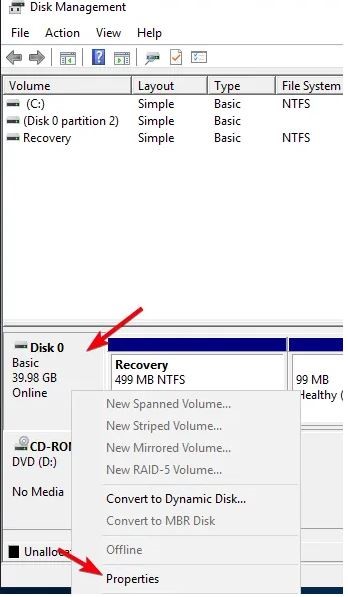
تغییر بوت از UEFIبه Legacy با استفاده از Command Prompt
پس از این که با انجام مراحل بالا مطمئن شدین که از بایوس Legacy در حال استفاده هستید ؛ لازم است حتما از اطلاعاتی که بر روی سیستم خود داردی بکاپ تهیه کنید و پس از آن اقدام برای تغییر بوت از UEFI به Legacy کنید.
تغییر بوت از uefi به legacy بایوس با cmd
در این روش ما قصد داریم از Command Prompt استفاده کنیم برا انجام اینکار ابتدا. کلید ویندوز و X را همزمان فشار دهید؛ حالا میتوانیم بر روی Shut down or sign out کلیک راست کنید و در حالی که کلید Shift را نگه داشته اید روی دکمه Restart کلیک کنید تا سیستم شده ری استارت شود و بتوانید به قسمت حل مشکل ویندوز بروید.
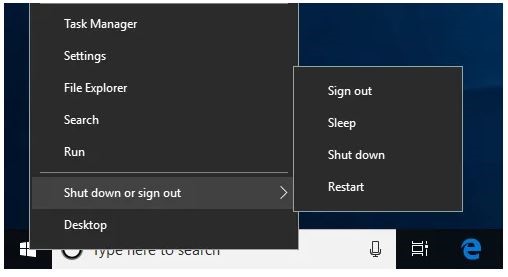
زمانی که کارهای گفته شده در قسمت قبل را انجام دهید صفحه Advanced Start-up برای شما باز خواهد شد. در این قسمت لازم است به مسیر Troubleshoot -> Advanced Options بروید و Command Prompt را انتخاب کنید.
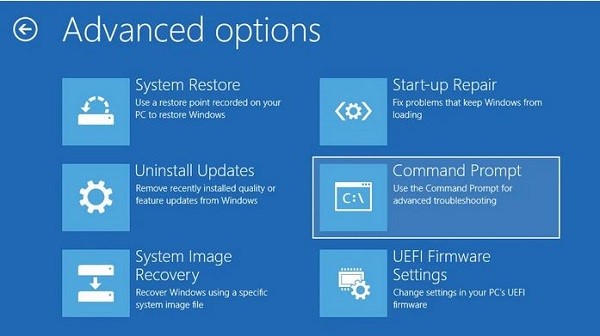
در مرحله اول لازم است هارد دیسک خود را اعتبار سنجی کنید تا بتوانید مراحل تبدیل بوت را به درستی انجام دهید برای انجام اینکار دستور زیر را در این صفحه وارد کنید:
mbr2gpt /validate
اگر شما پیام Validation completed successfully رامشاهده کردید این امکان برای شما وجوددارد که به مرحله بعدی بروید چرا که اعتبار سنجی به درستی انجام شدهاست ولی اگر هر گونه خطایی مشاهده کردین این امکان وجود دارد که دیسک یا سیستم شما شرایط تبدیل را نداشته باشد.
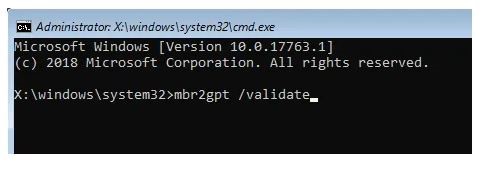
پس از اینکه اعتبار سنجی دیسک به درستی انجام شد برای انجام مراحل تبدیل لازم است دستور زیر را بزنید در نظر داشته باشید که این دستور از ویندوز 10 به بالا قابل استفاده است و در ویندوز های پایین تر ما با خطا رو به رو میشویم.
mbr2gpt /convert
به محض اجرای دستوری که در بالا گفته شد ویندوز ۱۰ پروسه تبدیل بوت UEFI به Legacy را شروع می کند؛ یعنی تمام فایل های مورد نیاز UEFI و GPT را به سیستم عامل شما اضافه می کند و سپس تمام داده های پیکربندی بوت را بروزرسانی می کند تا مراحل کار به درستی انجام شود.
پس از طی شدن مراحل بالا لازم است سیستم خود را ری استارت کنید و پس از آن وارد صفحه بایوس و یا همان صفحه تنظیمات مادر برد خود شوید و حالا نوبت آن رسیده است که حالت بود را از Legacy BIOS به UEFI تغییر دهید.برای انجام اینکار وارد سربرگ بوت شوید و به دنبال حالت legacy بگردین و آن را به uefi تغییر دهید.
نحوه تشخیص پشتیبانی سیستم از UEFI
برای اینکه بتوانید تشخیص دهید پشتیبانی سیستم از UEFI انجام میشود لازم است، بعد از ری ستارت کردن ویندوز ۱۰؛ مانند مراحلی که در بالا گفته شد وارد کامپیوتر منیجمت ویندوز خود شوید و دوباره Disk Management را باز کنید حالا بر روی هاردی که ویندوز نصب است کلیک راست کنید و گزینه Properties را انتخاب کنید در صفحه properties و سربرگ Volumes را کلیک کنید. در اینجا شما باید در کنار Partition style عبارت GUID Partition Table (GPT) را مشاهده کنید؛ در غیر این صورت اگر باز هم همان حالت قبل mbr نوشته شده است احتمال این موضوع است که سیستم شما از UEFI پشتیبانی نمی کند.
دوست داری قطعات کامپیوترت بیش از توان خودشون کار کنن بدون این که آسیب ببینن! با من همراه باش تا با مفهوم اورکلاک کردن اصولی کامپیوتر آشنا بشیم.
چگونگی نصب ویندوز در حالت UEFI
زمانی که میخواهید نصب ویندوز را انجام دهید لازم است به این نکته توجه کنید که با نصب کردن ویندوز در حالت UEFI اگر هارد شما در حال حاضر بر روی حالت mbr قرار دارد اطلاعات هارد در زمان تبدیل mbr به gpt پاک می شود؛. پس از اینکه ا تغییر مد بوت Legacy BIOS به UEFI انجام شده باشد ما میتوانید هارد خود را بر روی حالت gpt تنظیم کنیم و ویندوز را نصب کنیم و از امنیت و سرعت بالاتر استفاده برای انجام اینکار در صفحه Windows Setup کلیدهای Shift + F10 را به صورت همزمان فشار دهید تا Command Prompt باز شود. دستور diskpart را تایپ کنید و مانند تصویر زیر از دستور convert gpt برای تبدیل MBR به GPT استفاده کنید در نظر داشته باشید که با انجام اینکار صرفا درایو ویندوز شما پاک نمیشود بلکه تمام هارد دیسک کامپیوتر و تمامی اطلاعات ذخیره شده بر روی هارد شما پاک خواهد شد.
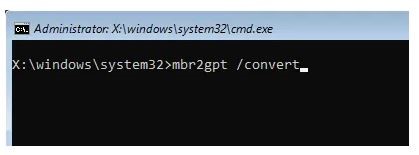
زمانی که مراحل بالا را به درستی انجام دهید میتوانید ویندوز خود را در حالت uefi بر روی هارد gpt خود به راحتی نصب کنید اگر در هنگام نصب ویندوز با خطا ی Windows cannot be installed to this disk رو به رو شدین لازم است با کارشناسان رایانه کمک صحبت کنید و مشکل خود را برطرف کنید.

پرسش و پاسخ رایگان تبدیل بایوس legacy به uefi
در بخش بالا به صورت کامل اشاره کردیم که چگونه میتوانید فرایند جابه جایی legacy به uefi روی کامپیوتر و لپ تاپ ویندوزی انجام دهید در ادامه هم قصد داریم به بهترین پرسش های کاربران در رابطه به این موضوع پاسخ دهید پس با ما همراه باشید و در صورتی که شما هم با ابهام روبرو شده اید از بخش نظرات با ما در ارتباط باشید.
فرق بین بایوس legacy و uefi چیست؟
تفاوت اصلی بین UEFI و legacy این است که UEFI جدیدترین روش بوت کردن رایانه است که قدرت و کیفیت بهتری دارد و کاربران میتوانند رابط کاربری بهتری در این بخش داشته باشند. در حالی که بوت قدیمی فرآیند بوت کردن رایانه با استفاده از سیستم عامل BIOS است.
در واقع UEFI ورژن بروز شده، بهتر و با کیفیت تر legacy که تمام کاستی آن را جبران کرده است.
بهترین تنظیمات بایوس legacy به بایوس uefi در ویندوز 7،8،10 و11 چیست؟
به طور کلی نمیتوان تنظیمات دقیقی را برای تبدیل بایوس قدیمی به جدید معرفی کرد زیرا تنظیمات هر ویندوز متفاوت بوده و لازم است فرایند تغییر بایوس کامپیوتر شما متناسب با سخت افزار دستگاه انجام شود تا در آینده با مشکل روبرو نشوید.
در صورتی که قصد دارید این فرایند را خودتان انجام بدهید میتوانید از توضیحات قسمت بالا استفاده کنید.
چگونه از Legacy به UEFI بدون بایوس تغییر کنم؟
در برخی کامپیوتر ها امکان جابه جایی از Legacy به UEFI بدون بایوس وجود دارد، البته به ای شرط که ویندوز دستگاه شما بروز بوده و دستگاه قدرتمندی از نظر سخت افزاری داشته باشید.
- برای اینکار هنگامی که در صفحه ویژگی های سیستم قرار گرفتید، روی تب Advanced کلیک کنید.
- سپس روی دکمه تنظیمات مربوط به Startup and Recovery کلیک کنید تا وارد آن شوید.
- از منوی Startup and Recovery به قسمت System dështim رفته و تیک کادر مربوط به Restart خودکار را بردارید.
- در آخر پس از انجام این کار، برای ذخیره تغییرات، Ok را کلیک کنید.
جدیدا خیلی از افراد با ساخت ویدیوهای آموزشی کسب درآمد میکنن. این کارم خیلی ساده انجام میشه و فقط از صفحه کامپیوترشون فیلم میگیرن و توضیح میدن! دوست داری تولید محتوا ویدیویی از صفحه کامپیوتر رایگان یاد بگیری؟
سخن آخر
در این مطلب به صورت کامل ما نحوه تبدیل حالت بوت بایوس legacy به uEFI را یاد گرفتیم اگر در این زمینه سوالی داشته باشید میتوانید با مشاورین نرم افزاری و سخت افزار کامپیوتر رایانه کمک در تماس باشید ، همانطور که میدانید شرکت رایانه کمک یک شرکت پاسخگویی به سوالات کامپیوتری است که به صورت 24 ساعته 7 روز هفته در خدمت شما عزیزان است و به سوالات کامپیوتری و موبایلی شما عزیزان پاسخ میدهد.
در صورت تمایل به مشاوره کامپیوتری از طریق تلفن ثابت با شماره 9099071540 و از طریق موبایل با شماره 0217129 میتوانید با کارشناسان ما در تماس باشید، همچنین میتوانید سوالات مرتبط با مطلب را در قسمت دیدگاه مطالب مطرح کنید تا کارشناسان ما در کوتاه ترین زمان ممکن پاسخ سوال شما را ارسال کنند.